

Finally click “Erase” to complete the process. In the dialog, enter a name for the drive (WIN11 here), choose to format as “MS-DOS (FAT)” and “Master Boot Record” as scheme. Then, on the left side, select your USB drive from the list and click Erase on the top left menu. In Disk Utility, choose to show all devices: Insert the drive in your Mac and start Disk Utility. While both the ISOs are downloading, we can prepare our USB drive. Prepare the USB drive for the Windows installer
#INSTALL BOOTLOADER ON USB MAC HOW TO#
That way there is no need for Bootcamp Assistant and you are free to choose how to partition your drive. The result of that will be written to a USB drive which then can be used to boot from and launch the installation. The approach will be to use the “old” Windows 10 installer and combine that with the Windows 11 installation files. Creating the bootable Windows 11 USB installer Nevertheless, nothing stops you in using a M1 Mac to create the USB installer. There is an ARM-based version of Windows 11 on the way but I haven’t tested that yet.
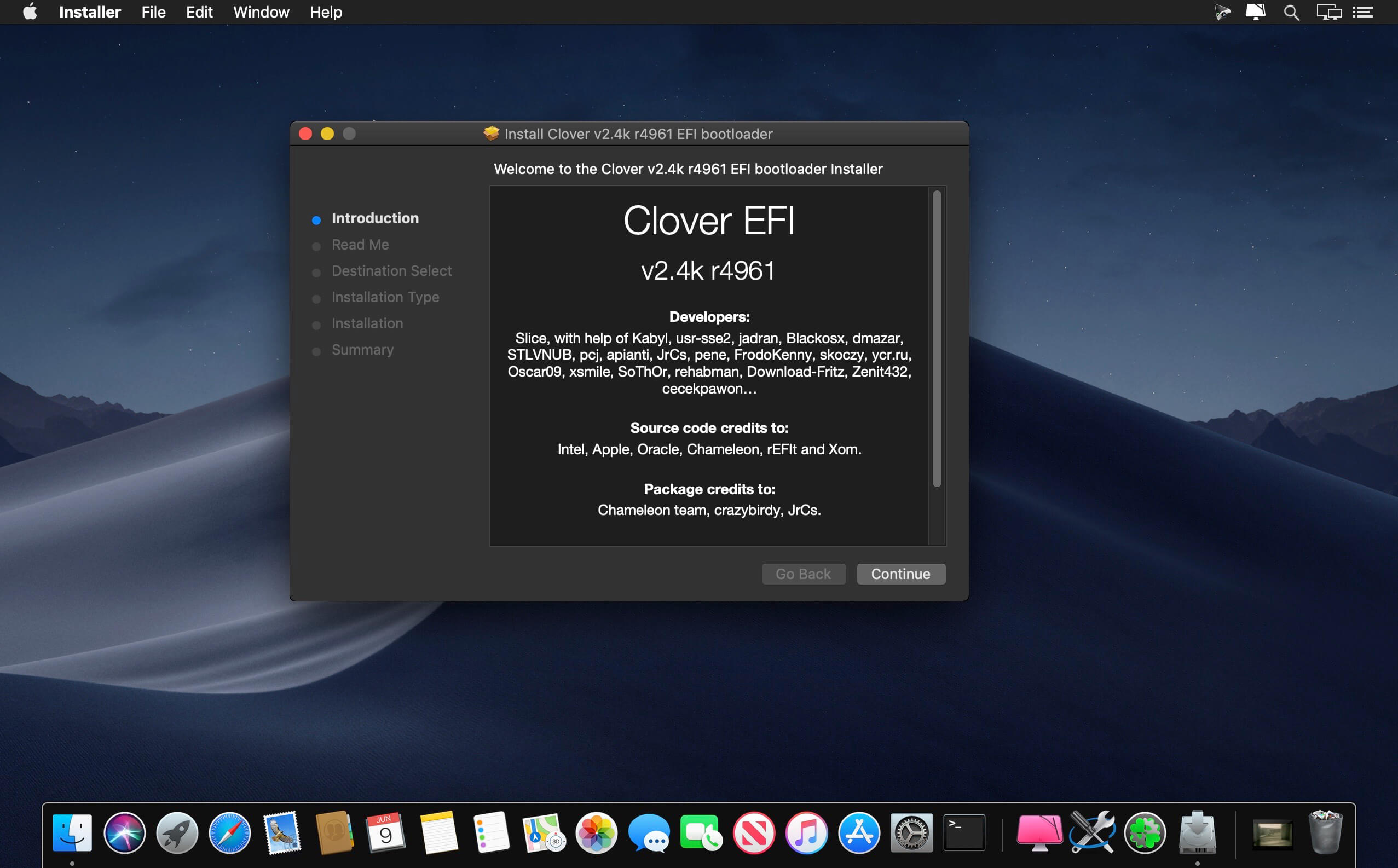
Keep in mind that running Windows 11 natively on a M1 Mac currently is not working with this method. For this article I used a Macbook Air Early 2015 which has a Core I5-5250U and 8GB of RAM and with a few minor tweaks, I got Windows 11 to install and everything working just fine, including updates. As by default, due to the specific hardware requirements mentioned above, it refuses to get installed without any further changes. Windows 11 is about to be released at the time of writing this and I was very curious to find out if I would manage to get it to work on one of my Macs.


 0 kommentar(er)
0 kommentar(er)
